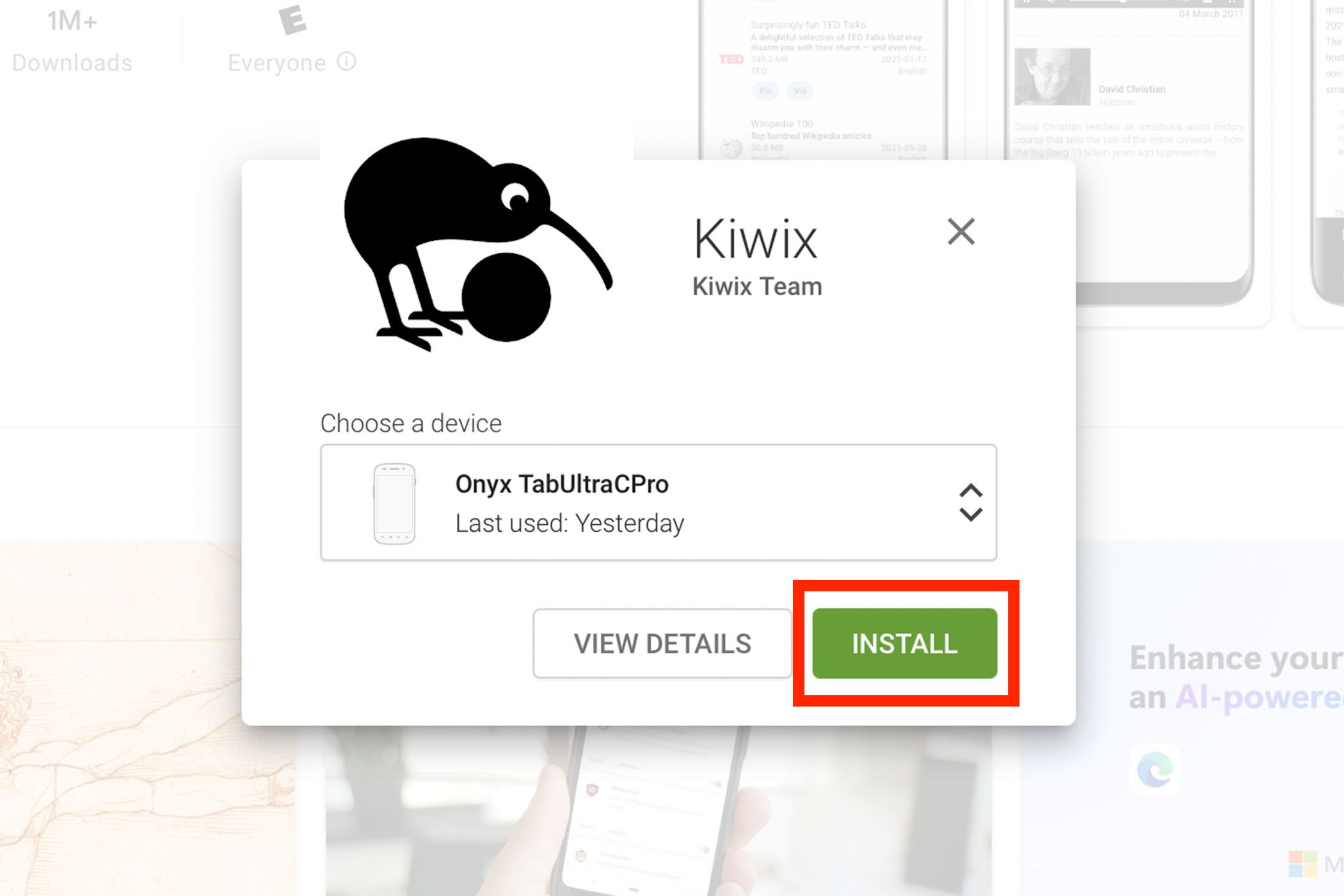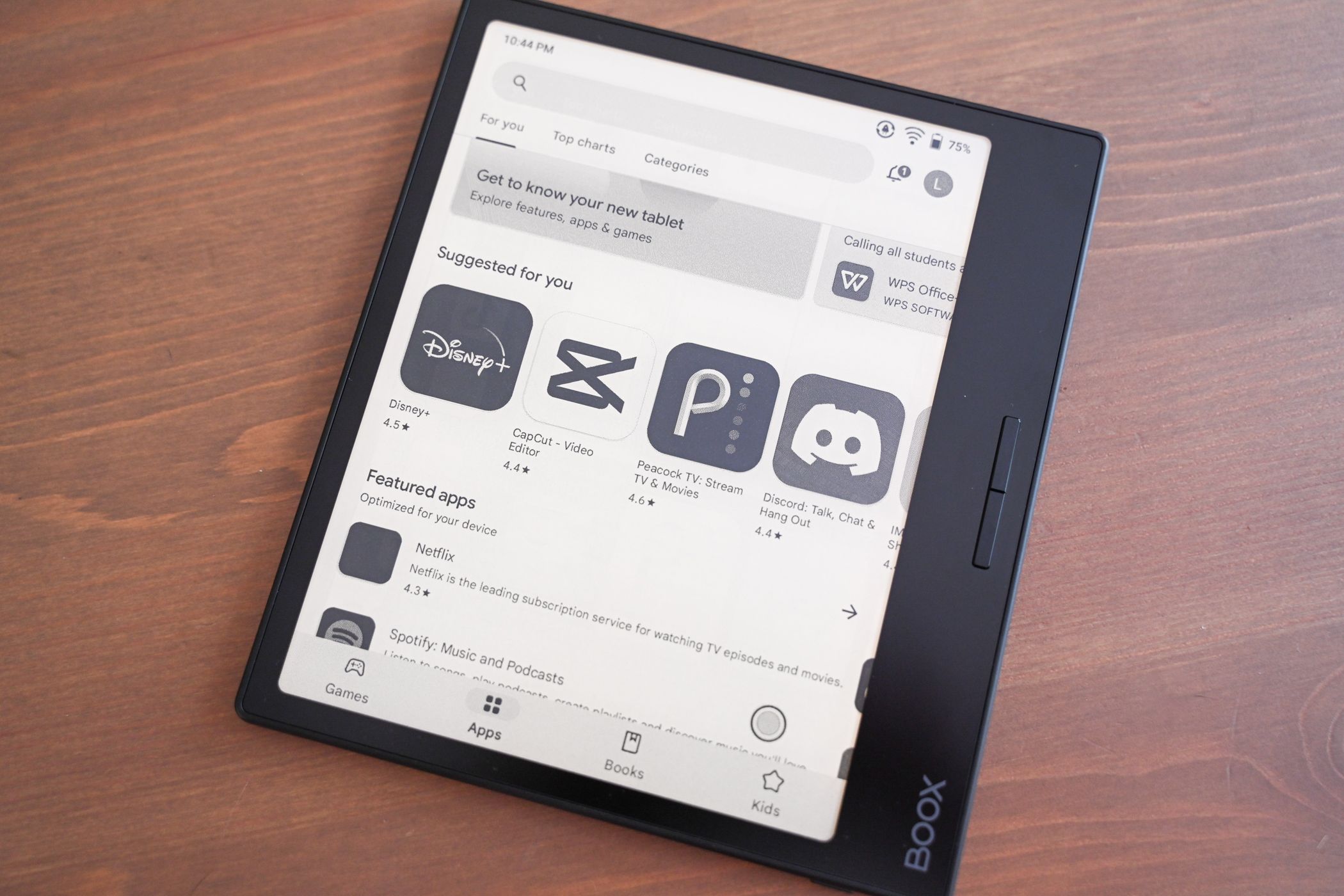
I bought a BOOX eReader because I wanted the freedom to install Android apps. Little did I know, navigating the Google Play Store on an E-Ink screen is a total pain in the neck. Thankfully, I’ve found three ways to install apps more quickly on my BOOX tablet.
Log Into the Play Store if You Haven’t Already
Some BOOX tablets, including the Tab Ultra C Pro, allow you to log into the Google Play Store without much hassle. Other models are a little less user-friendly. Logging into the Play Store on my BOOX Poke 5, which I bought for a trip a few months ago, was a somewhat frustrating experience.
You can find a Play Store activation guide on the BOOX website. But the instructions are relatively straightforward, so I’ll just give you a rundown here.
Turn on your BOOX tablet, swipe down from the top-right corner of the screen, and activate Wi-Fi. Then, open the Apps tab on your Home Screen and tap the hamburger menu icon (the circle with three horizontal lines) at the top-right of your screen. Select “App Management,” scroll down, and tap “Enable Google Play.” A new option titled “GSF ID” will appear onscreen. Tap it and enter your Google account login details.
It may take a few minutes (or hours) for the Play Store to activate on your BOOX tablet. And, if you’re unlucky like me, your BOOX tablet may decide to bail on the login process before you can submit your login details—I had to go through the whole rigmarole twice to make it work.
To reiterate, this process is only required on select models of BOOX tablet. If the Play Store is already on your home screen, and if it allows you log in to your Google account without jumping through any hoops, there’s no reason to screw around with your tablet’s settings.
Use the Play Store from Your Computer
After logging into the Play Store on your BOOX tablet, set the tablet down and turn to your computer. Visit the Google Play website and log into the Google account that’s associated with your BOOX device.
From here, search the browser-based Play Store for an app that you want to send your BOOX device. You’ll see a button labeled “Install” or “Install on more devices” below the app listing—click this button, and Google Play will ask which device you want to install the app on.
See, I told you it was easy. The next time your BOOX tablet connects to the internet, it will automatically install whatever apps you sent to it through the Google Play website. Your computer and tablet do not need to be on the same network to fulfill the remote installation. (If the installation process isn’t working, it may be because you disabled background processes in your BOOX tablet’s settings. Revert your settings to normal or open the Play Store to manually trigger the app installation.)
Note that you can complete this remote installation process from a smartphone or tablet browser if you do not have a computer on hand.
Do you use an Android phone? If so, the Play Store will give you a list of all the Android apps that are associated with your Google account. You just need to find the correct Play Store menu on your BOOX tablet.
Open the Play Store on your BOOX tablet and tap the profile icon at the top-right corner of your screen. Select “Manage Apps & Devices” from the pop-up menu. Then, tap the “Manage” tab.
You should see a list of all the apps you’ve installed on your BOOX tablet. That’s great, but we want to see the apps that you’ve installed on other devices—tap the “This Device” drop-down menu and select “Not Installed.”
Every app you’ve ever installed on an Android device, be it a smartphone or tablet, will appear onscreen. Scroll down this list, select each app that you want to install on your BOOX tablet, and tap the download icon at the top of your screen. (If you’re a longtime Android user, you may want to press the “Name” filter and select “Recently Updated” before scrolling down, as this will save you the trouble of scrolling through a bunch of outdated, abandoned applications.)
Using Two Different Google Accounts? Try Nearby Share Instead
All Android smartphones and tablets offer a tool called “Nearby Share.” It’s an oft-overlooked feature that facilitates wireless data transfer between Android devices. You can use Nearby Share to transfer photos, videos, file, and even apps. It’s a great option for privacy-minded folks who use a separate Google account on their BOOX tablet.
Open the Play Store on your Android phone and tap your profile icon in the top-right corner of the screen. Select “Manage Apps & Devices” from the pop-up window, and you’ll see the option labeled “Share Apps.” Tap the “Send” button, select the apps that you want to send to your BOOX tablet, and press the blue “Send” arrow.
Now, on your BOOX tablet, open the Play Store and go to that same “Manage Apps & Devices” menu. Tap the “Receive” button. Your BOOX tablet should appear as an option on your smartphone’s screen. Select it, confirm that your devices are displaying the same code, and press “Receive” on your BOOX tablet.
This is a somewhat cumbersome process, but it’s a lot easier than manually searching for apps on your BOOX tablet.
Source link